In diesem Artikel zeigen wir Ihnen Schritt für Schritt, wie Sie verschiedene Werkzeuge einfach und schnell zum SOLIDWORKS Composer hinzufügen können, um diese Werkzeuge und deren Verwendung z. B. für Montageanleitungen zu visualisieren.
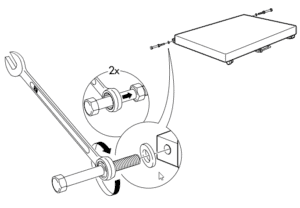
Wo finden Sie Werkzeuge, die Sie in den SOLIDWORKS Composer einfügen können?
Die Werkzeuge finden Sie im Modellbrowser im Ordner „3D Tools“. Der Pfad für diese Dateien lautet: C:\Program Files\SOLIDWORKS Corp 20XX\SOLIDWORKS Composer\Samples\3d tools
Wo finden sie Werkzeuge, die sich nicht in den 3d tools befinden?
Falls Sie Werkzeuge benötigen, die sich nicht in den 3D Tools befinden, können Sie diese entweder selbst in SOLIDWORKS erstellen oder Sie laden sich die Modelle von verschiedenen Plattformen herunter.
https://www.krenko.de/toolbox/
https://www.3dcontentcentral.de/
https://grabcad.com/
https://www.traceparts.com/de
!!! Achtung !!! Bitte lesen Sie die AGBs wenn Teile aus dem Internet verwendet werden, teilweise sind dieses Teile nicht für eine kommerzielle Nutzung freigegeben!
Welche Schritte müssen beachtet werden, bevor Sie Werkzeuge in ein Composer Projekt hineinladen?
Für eine optimale Verwendung müssen die Werkzeug-Dateien meist noch aufbereitet werden. Das muss in der Regel nur einmal gemacht werden, das Teil oder die Baugruppe kann danach beliebig oft verbaut werden.
- Fügen Sie die Werkzeug-Datei entweder direkt aus dem 3D Tool Ordner ein oder öffnen Sie das heruntergeladene Werkzeug im SOLIDWORKS Composer.

- Löschen Sie nun alles, was nicht benötigt wird (Pfeile, Ansichten, überflüssige Geometrie, …).
- Wenn das Werkzeug aus mehreren Körpern besteht, können Sie diese zu einem Körper zusammenfassen. Das Arbeiten mit dem Auschrichten-Feature wird dadurch erleichtert.
- Schieben Sie anschließend die Geometrie in die höchste Ebene, damit die Struktur nicht zu groß wird.

- Löschen Sie nun überflüssige leere Akteure und Baugruppen aus der Struktur.

- Benennen Sie die Akteure um und speichern Sie das Werkzeug als smg-Datei ab.
















